Contents
- 1 Remotely Control Your PC or Laptop From Your Mobile Using Chrome Remote Desktop
- 2 Also Remotely Access Another Computer
- 3 Main Advantages Of Remotely Controlling Your PC or Your Laptop From Your Mobile From Wherever You Want:
- 4 How to Remotely Control or Access Your PC or Your Laptop From Your Mobile Or iPhone From Wherever You Want:
- 5 How To Access Your PC From Your Mobile:
Remotely Control Your PC or Laptop From Your Mobile Using Chrome Remote Desktop
Also Remotely Access Another Computer
Hello Guys, Welcome To EasyWebFixes. Today we are going to share most interesting computer and mobile trick ever. Do you want to start, pause or resume downloads on your PC from wherever you want just using your mobile to effectively use your WiFi data then this is one of the best trick for you. Using this trick you can control your PC or Laptop from your Android or iPhone. There are lots of tricks through which you can completely control your PC or Laptop through your mobile but we are going to share very simple and easy trick through which you can remotely access your PC or Laptop or Computer through your mobile. We are going to use chrome remote desktop extension to apply this trick.
Main Advantages Of Remotely Controlling Your PC or Your Laptop From Your Mobile From Wherever You Want:
- You can start, pause or resume downloads on your PC from wherever you want just using your mobile. (To effectively use your WiFi data. HaHa…..You must get it!)
- Even you can remotely access one PC from another to sort problems of your friends living far beyond your reach. (Isn’t it Great! And Chrome Remote Desktop is far better than Team Viewer)
- This were two main purpose of chrome remote desktop app and there are many more.
Now without wasting any time lets move to the trick….
Read Also: Best 10 Challenging Puzzle Games – To Challenge Your Intelligence And IQ
How to Remotely Control or Access Your PC or Your Laptop From Your Mobile Or iPhone From Wherever You Want:
Before applying this trick you need to properly setup your PC…
Setup Your PC For Remote Access:
Make sure that Google Chrome Must Be Installed In Your PC or Laptop.
You must be logged in to your same google account in chrome as in your mobile.
If Google Chrome is not installed in your PC then Click Here To Download And Install Google Chrome In Your PC.
- Open chrome in your PC or laptop.
- You need to install Chrome Remote Desktop Extension in Your Chrome Browser.
- Click Here to visit Chrome Remote Desktop Extension in chrome web store.

- Now click on Add To Chrome Button and then click on Add.
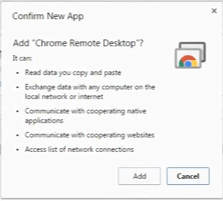
- It will take some time in downloading and adding chrome remote desktop extension to chrome.(You can see status in left corner of your chrome window)
- Now as soon as chrome remote desktop extension is installed in chrome then Blue Checking… button will change to Green Launch The App button.

- Launch The App and popup of authorization will appear. Click on Continue to grant the permissions.
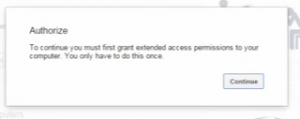
- Now again popup for permission of your google account will appear. Click on Accept to grant the permission.
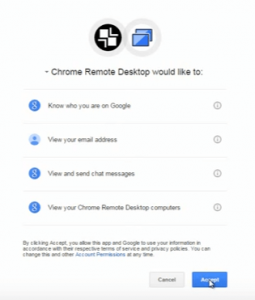
- Now you will see two options….
- Remote Assistance And
- My Computer – To Access Your Computer From Anywhere
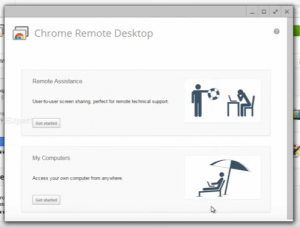
- Click On My Computer Option then click on Enable Remote Connections and it will automatically download some software to act your PC as host.
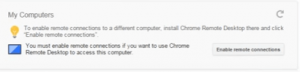
- Install the software once it is downloaded successfully.
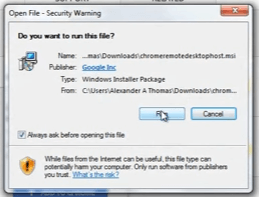
- Now again Click Here to launch chrome remote desktop.

- Launch App and click on 2nd option of My Computer – Access Your Computer From Anywhere and then on Enable Remote Connection.
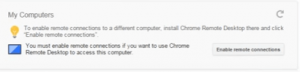
- Now set up your 6 digit pin and your PC is now completely ready for remote access.
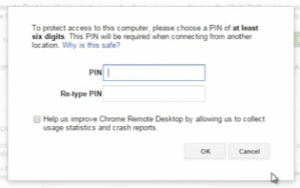
How To Access Your PC From Your Mobile:
Open Play Store in Android and App Store in iPhone.
Search for Chrome Remote Desktop and install it in your phone.
Click Here To Download Chrome Remote Desktop in Android From Play Store.
Click Here To Download Chrome Remote Desktop in iPhone From App Store.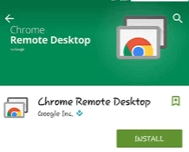
*Make sure that you are logged in to your same google account as in PC.
Now open Chrome Remote Desktop App in your mobile. Refresh and select computer name you want to access remotely.
Enter the Pin and BOOM..!!! Now you can access your PC completely from your mobile.
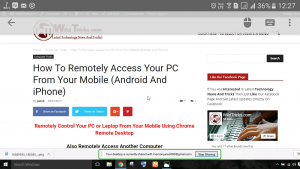
So this was all about how to access Your PC or Laptop from anywhere you want through your Android or iPhone. We hope that you must have liked our amazing trick if Yes! then share it with your friends, your colleagues, your teachers and everyone who owns WiFi because he will make effective use of WiFi data and obviously you will get more movies or games from him/her. And do not forget to comment your views below.
If you have any queries then we will glad to answer it in comment section below. Do Subscribe our latest technology news and tricks through Email, Like our Facebook Page to receive latest articles in your Facebook feed and do follow us on G+ and Twitter.
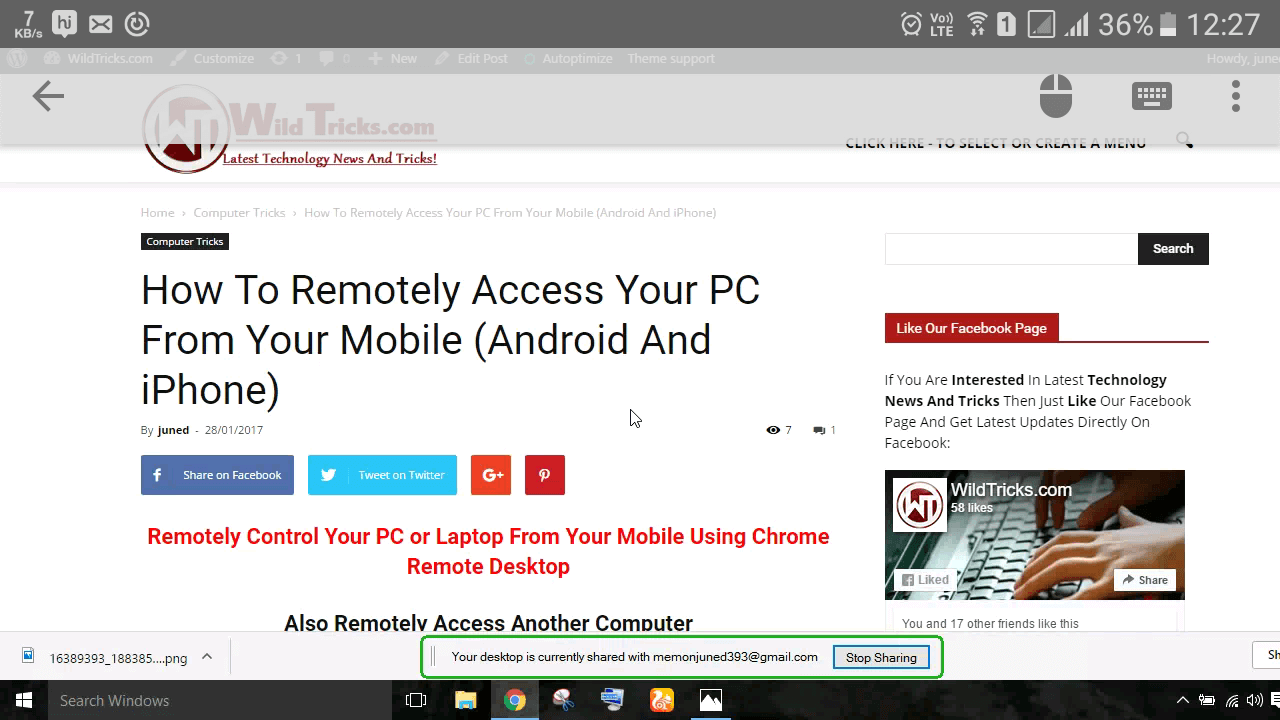
I apologize, but in my opinion you are not right. I offer it to discuss. Write to me in PM, we will talk
What is wrong?…
Can you please elaborate…
In addition to above, one an use apps like R-HUB remote support servers for remotely accessing computers from Android or iphones. It is freely available for download from Google and Apple stores.
R-HUB is totally different from chrome remote desktop, using chrome remote desktop you control your pc from your phone directly from your college too…
This would be like team viewer experience…