The developers of Windows are ready to feed users on any situation. They have satisfied users by giving them new features in Windows OS. As a common user, I know why you are here. You are here to have a complete understanding of Sticky Key. You will get all needed information related to Sticky keys on this blog so, keep reading this blog till the end.
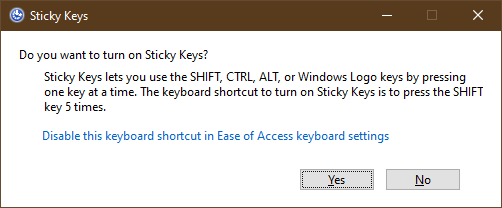
Contents
What is Sticky Key?
The Sticky Keys feature on Windows is invented to feed a person with physical disabilities. There are users who can not hold two or three keys at the same time. So, for those users this feature is important. The Sticky Keys feature keeps active modifier keys such as Ctrl, Shift, and Alt. As you know that for what use these keys are used. The Shift key is used to change lowercase letters to uppercase letters. For example on the keyboard 1 is lowercase and the exclamation mark (!) is uppercase. If you want to use it you have to first hold the shift key. If the Sticky Keys feature is enabled already then you just have to click on that key to have an uppercase letter.
You might encounter sticky keys pop up again and again with the beep sound while using the Shift key. You have to turn off it’s shortcut to get rid of the annoying feature.
If you actually want to learn about the concept, then Let’s understand the theory of the Sticky Key feature using one of the examples. Assume that you want to make use of one of the shortcuts. For example, Ctrl + Shift + A. You will hold all keys at the same time. But if the sticky keys are enabled then you can hold a single key at one time. You can hold the Ctrl key and you can release it to hold the shift key. So, this is what Sticky Keys are.
Disable Sticky Keys Popup with an ANNOYING Beep Sound
Microsoft have enabled its shortcut by default, it shows up when you are continuosly using the Shift key on your Windows 10, 8, or 7. You can turn it off directly by clicking on the link in its pop up itself or manually by applying the step.
Just Press Windows Key + U to launch the Ease of Access settings page. Now, this setting page will look different on Windows 10, 8, and 7 but all of them will have the Keyboard options. Tap on the Keyboard option and Scroll down to the Sticky Keys option. Untick Sticky Keys Shortcut to launch the Popup with an Annoying Beep Sound.
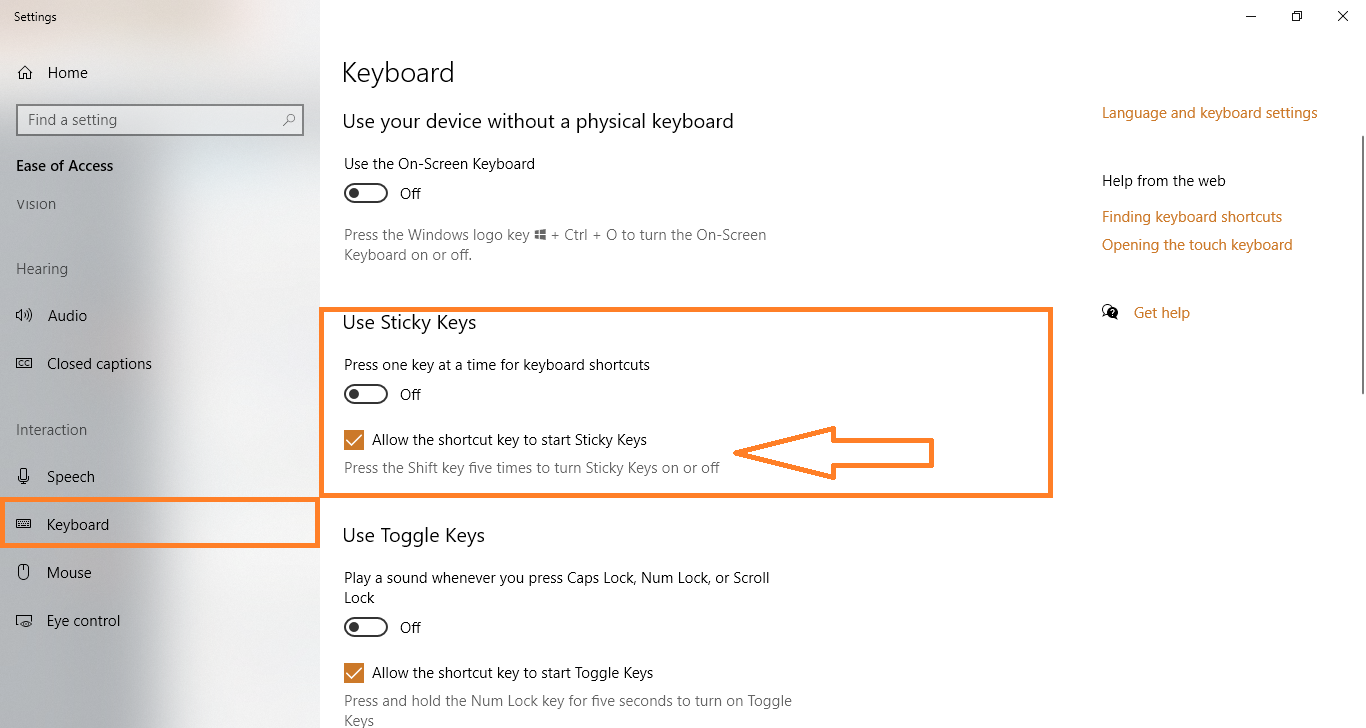
How to turn off Sticky Keys on Windows?
The Sticky Keys are enabled accidentally on the Windows OS. There are lot more users who are frustrated with enabled Sticky Keys on Windows. If you are one of them then go through the whole blog with all your concentration. As it is enabled by mistake or accidentally the users don’t know how to disable it back. So, I am here with the 5 best methods. Using one of these methods you can turn off the Sticky Keys feature on Windows.
Make use of 2-Key-Hold-Process
Well, before going on the actual step I must say that this method will turn off the sticky keys feature on a temporary basis. If you want to turn off this feature temporarily then keep continue reading this. To turn off hold two function keys. The function keys are such as Shift + Ctrl + Alt or Windows Logo key. You can hold any two keys it depends on you. The result or output you will have will be the same.
Make use of Desktop Icon
As the sticky key is enabled on your Windows it gives proof that it is enabled. You can see the Sticky keys icon on the desktop at the right bottom. The icon is of white color having linings on it. You can disable this shortcut. To know how then follow the steps below.
- At first, do a double-tap on the Sticky keys icon which is on the bottom taskbar.
- On the screen untick the boxes which say “Turn on Sticky Keys” and “Turn on Sticky Keys when SHIFT is pressed five times”.
- At last hit on OK button.
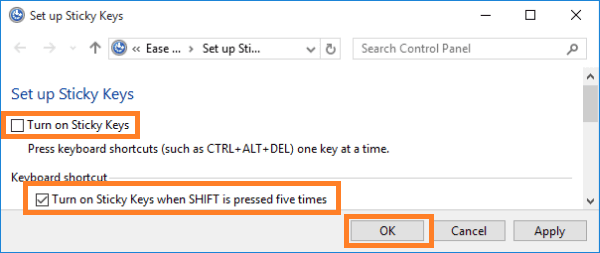
By doing this the Sticky Keys will be disabled for permanent. Now you will not have an uppercase letter in the first place.
Make use of the Search Bar if you do not have an icon on the Taskbar
This guide is for those users who won’t have the Sticky Keys icon on the taskbar. If you are one of them then apply the below steps to turn off Sticky Keys feature on Windows.
- On your Windows, open the Search bar and search for Ease of Access.
- From the result below tap on the Ease of Access keyboard settings.
- Now on the settings screen do the toggle off of the Sticky keys.
Make sure you also turn off the Sticky Keys shortcut so that in the future it won’t create problems.
Make use of Control Panel
If you have Windows 7 and 8 OS then this guide is for you. On Windows 7 and 8 you have to follow very simple and easy steps to turn off Sticky Keys.
- To have Run dialog box hold Windows key and R key.
- Once you have it then in it type Control and hit on OK button.
- On the Control panel find the Ease of Access option and tap on it.
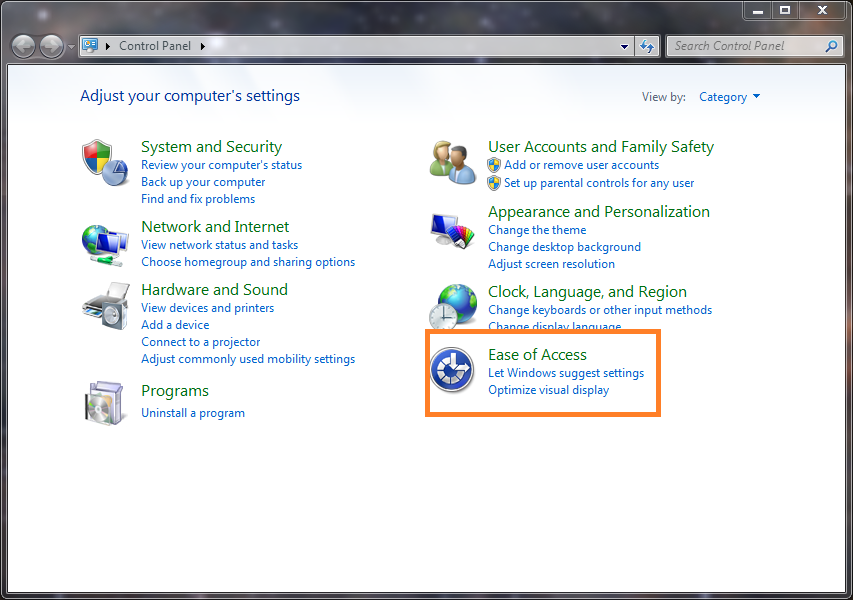
- From the open screen go on the Ease of Access Center and tap on the link name as Change how your keyboard works.
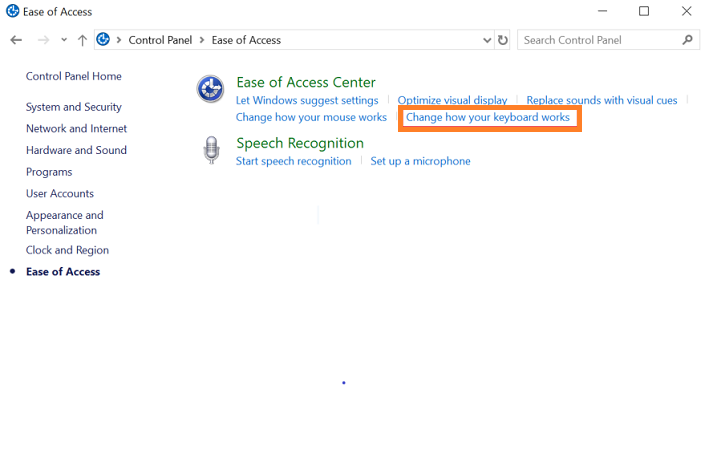
- After this from the screen prompted untick the box which says Turn on Sticky Keys.
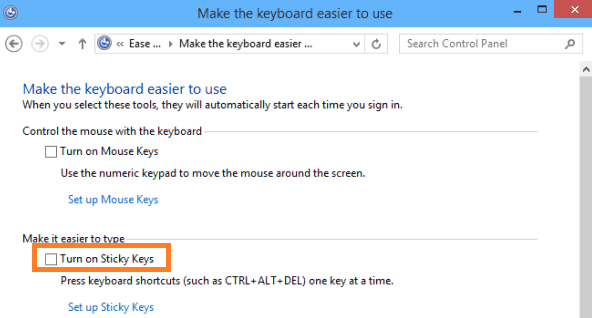
- At last hit on the OK button to save all the changes you made.
This will close the window. If you feel that this method is somewhat lengthy then apply other methods.
Make use of Keyboard Settings
This guide is for Windows 10 users. It does not mean that all other methods will not work on Windows 10. This all methods will work. But if you feel this easy then go with this method.
- On your Windows 10, hold the Windows key and I key.
- By doing this you will have a Settings screen. From it tap on the Ease of Access option.
- Now tap on the Keyboard option from the left pane. This will be open on the same screen right side.
- On it go on the Sticky Keys section and do toggle off of option name as “Press one key at a time for keyboard shortcuts”.
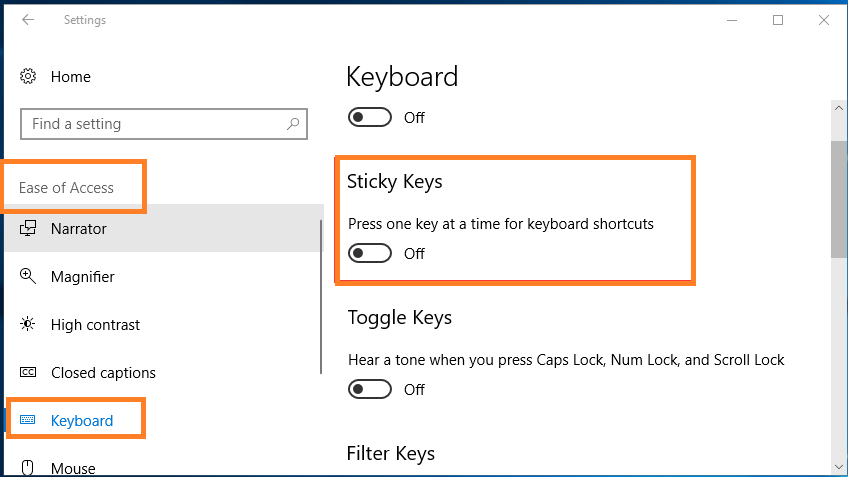
You have turned off the Sticky Keys on Windows 10 using keyboard settings.
All Done! I hope that using the above methods you have successfully disabled the Sticky keys feature on Windows.