Split-Screen is a life-saver for workaholics. Almost every person now is looking for devices that come with a split-screen feature. It is not only popular amongst workaholics, but many game lovers also demand it.
Split-Screen brings with it the comfort of working with two apps and multiple windows simultaneously, thus making you more efficient and fast.
Through split-screen, an employee can complete his presentation while attending a meeting, or a simple person can surf on google while chatting with friends and family on WhatsApp. You can even work and play, both simultaneously using the split-screen mode. In short, a split-screen makes your work easier.
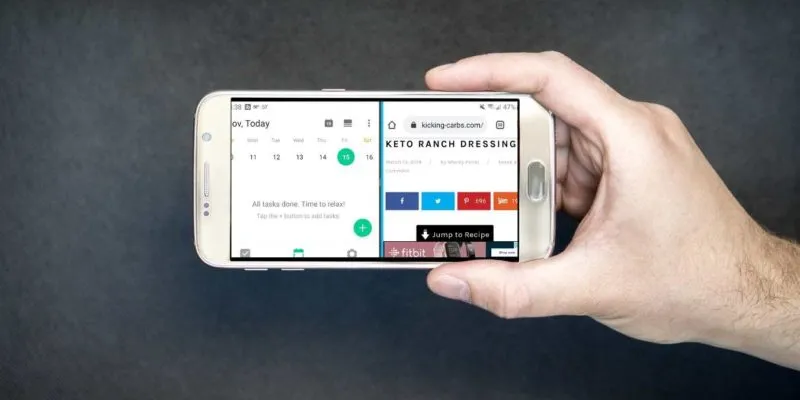
Before you get to dreaming about using various apps in split-screen mode, you should know that some apps do not support split-screen mode. It includes Netflix and Instagram too. These apps require your full mobile screen to function.
While the split-screen mode is extremely helpful and the best way to use your android phone to its fullest, it can get a bit fiddly if you don’t know how to set it up.
All thanks to its popularity, split-screen is now available on almost every gadget (like PC, Chromebook, macOS, and Android. In this article, you will be learning how to use split-screen on your android devices. So let’s get started!
Before we get to the main steps to set up the split-screen mode on your device, let us know why we need split-screen mode in the first place.
Contents
- 1 Why Do You Need a Split-Screen?
- 2 How to Set Up Split-Screen Mode on Android?
- 2.1 Three-finger Scroll Upward To Downward From The Screen (for Xiaomi devices) All of the devices coming from the parent company Xiaomi have this special feature. It might be available in mobiles belonging to other companies as well, but I can’t be sure.
- 2.2 Enable Split-Screen By Tapping The Split-Screen Button In The Recent App Interface
- 2.3 Tap Split-Screen In The Shortcut Center To Enable Split-Screen
- 2.4 Enable Split-Screen Directly By Going to the Mobile Settings.
- 2.5 Bonus Method
- 3 How to Exit Split-Screen Mode?
Why Do You Need a Split-Screen?
To work efficiently, simple!
Theoretically (and practically), a split-screen mode permits you to work with two apps simultaneously, thus being able to maneuver both its functions and features. You can work while playing, chat while watching, or surf while tweeting, all of it at once.
Using a split screen will not only make you faster but will also cause less irritation and frustration.
How?
Suppose you are filling a form and the information you need to fill in is in a word file or notes. When not using the split-screen mode, you’ll have to repeatedly switch from one app to another to see and then fill in the information.
But while using a split-screen, you can see and fill the information all at once, avoiding repetitively changing between apps to get the job done.
Less frustrating, less time-consuming, and more efficient.
Convincing?
(Going to pretend the answer is Yes)
Now that you know why you should be using split-screen, lets us see how to set up split-screen mode on android.
How to Set Up Split-Screen Mode on Android?
You have a total of three ways to set up split-screen mode on android devices. It also depends on the company of the mobile one owns.
Three-finger Scroll Upward To Downward From The Screen (for Xiaomi devices)
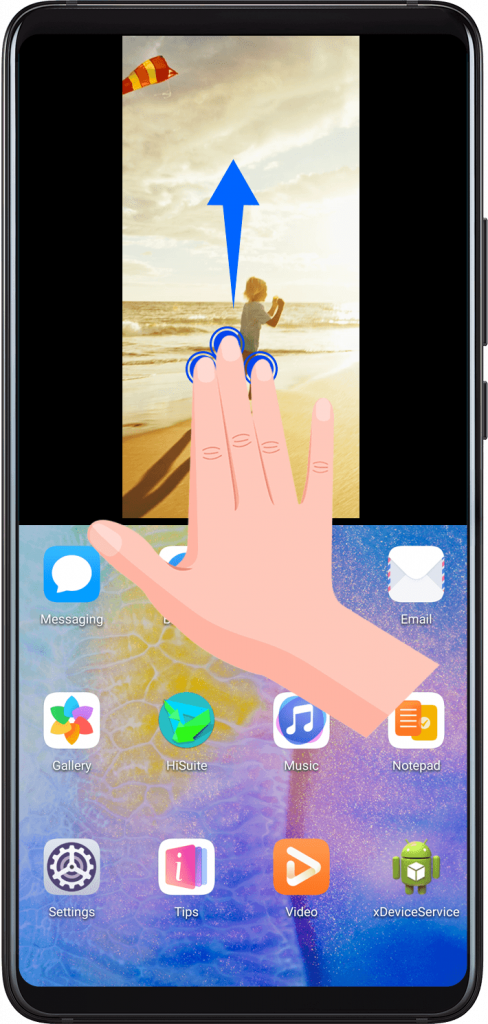 All of the devices coming from the parent company Xiaomi have this special feature. It might be available in mobiles belonging to other companies as well, but I can’t be sure.
All of the devices coming from the parent company Xiaomi have this special feature. It might be available in mobiles belonging to other companies as well, but I can’t be sure.
So, what happens here?
Here, all you need to do is slide any of your three fingers down the screen. This will give you a screen divided into two parts, for different apps. You can consider this the most simple method to enable split-screen mode on an android (Xiaomi) mobile.
Enable Split-Screen By Tapping The Split-Screen Button In The Recent App Interface
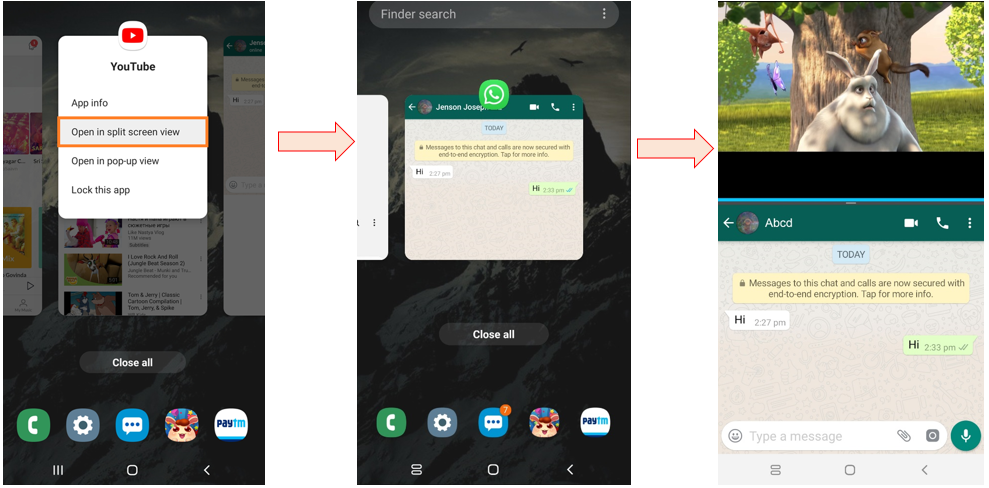
This method of enabling split-screen mode is available in mobiles belonging to all companies.
Here, to enable the split-screen mode, go to the recent app interface by whichever method your mobile allows you to; some mobiles get to the recent app interface by sliding your finger upward from the bottom (middle side) of the mobile and holding onto the position for a few seconds.
On the other hand, some mobiles open the recent app interface by pressing and holding the right or left corner button in the navigation bar. Whichever method your mobile works with, use it to get to the recent app interface.
Once on the recent app interface, you’ll see a small icon consisting of two rectangles at the top left or right corner of your mobile. That icon symbolizes a split-screen. You’ll also notice that the icon is present for every app (the ones which allow split-screen).
So, you can choose the apps you want to use in split-screen mode. Just tap on the icon to get one app in the split-screen mode and then you can select the other app later.
This is also an easy method to enable split-screen mode on your android device.
Tap Split-Screen In The Shortcut Center To Enable Split-Screen
You might have observed that the mobiles coming from the parent company Xiaomi have a shortcut center within themselves. This shortcut center is nothing but a quick way to get to your setting and recent apps.
The shortcut center is personalized, meaning you can add the settings that you want to have in the center and can remove it whenever you want, replacing it with another one. This shortcut center, initially, consists of the main settings, you can change it later, according to your desire.
To enable split-screen through this method, just bring up the shortcut center and tap on the split-screen icon present there. You’ll see that your screen has split into two different interfaces within seconds.
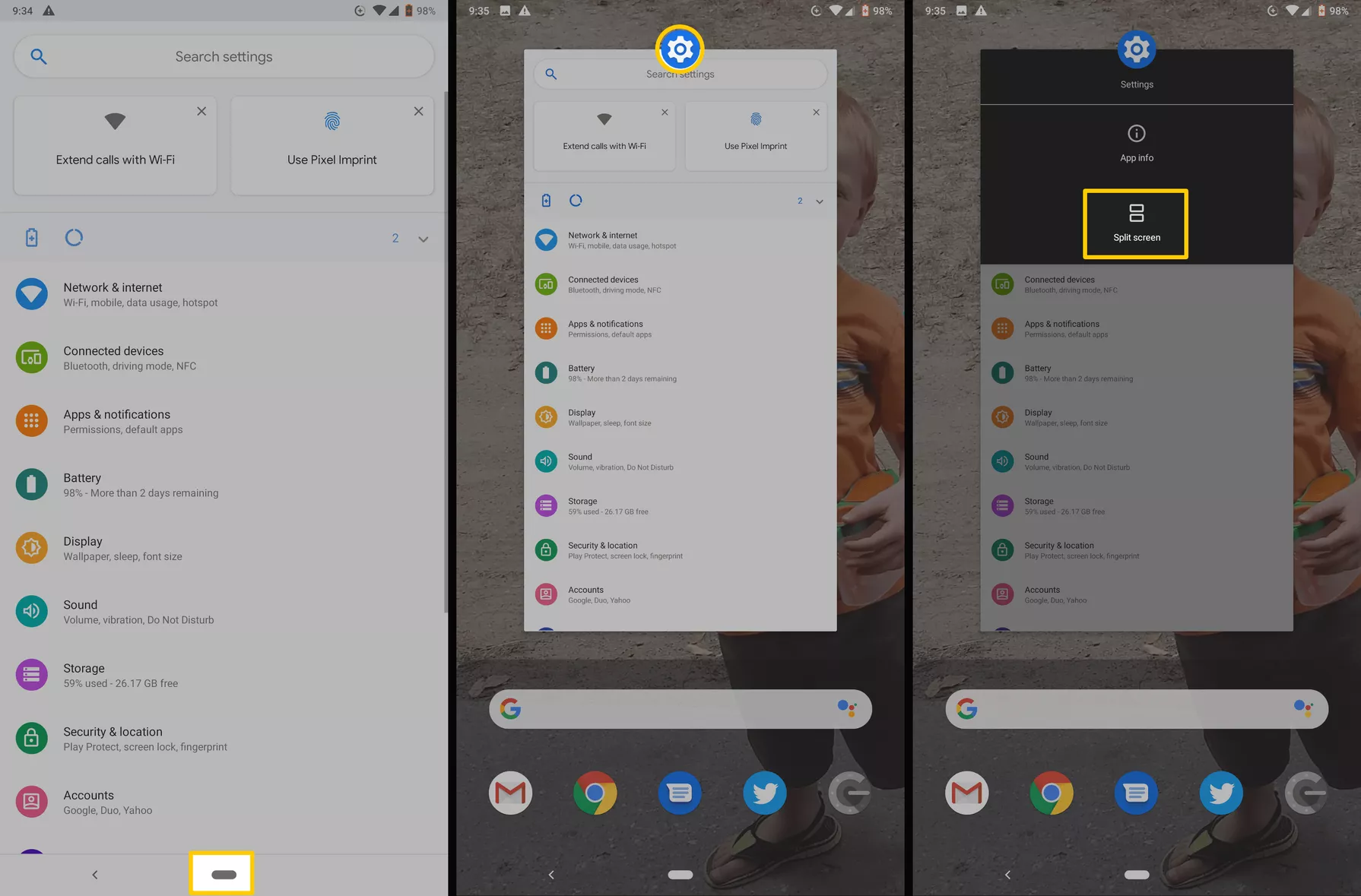
Enable Split-Screen Directly By Going to the Mobile Settings.
The fourth and the last way to get your mobile on a split-screen mode is to directly enable it from the settings.
All you need to do is advance to the settings -> smart split and enable split-screen mode manually.
Your job is done!
Bonus Method
You notice those pop-up notifications that… pop up while you’re watching a video or doing something else? These are also known as floating messages.
A few mobiles allow you to convert your full screen into a split screen by simply holding and extending them in any direction. These apps will then convert your mobile screen into a split-screen, having the content you were already watching on one-half of the screen and that app on the other half.
You should note that this function is only available for apps that support split-screen mode.
These are the bonus methods to enable split-screen on your android devices. Now that you’ve learned how to enable split-screen mode, you should also know how to disable or exit it. Let’s find out how you can do that!
How to Exit Split-Screen Mode?
Exiting split-screen mode is much easier than setting it up. It is simple, uncomplicated, and very less time-consuming. There exist two ways to do this. Let’s have a quick look at them.
Press Back Button
To exit the split-screen mode, simply press the back button on any of the two app interfaces (you might need to press it twice depending upon your mobile company). Two clicks and you’re back to your original single screen.
Press Hold The Separation Mark
When you’ve enabled split-screen mode, you’ll see a thin line, or button, or anything that separates the two screens. Just pressing and holding that and extending either downward or upward would help you to exit from one app, leaving the screen with only one app functioning on it.
Done!
That’s how you enter or exit a split-screen mode on your android devices. Following these simple steps, anyone can learn the deed, easily.