Windows 10 Updates are the most responsible for the major boot issues on computers and laptops. We have covered the two full pages menu of fixes to just the boot error of the most expensive operating system Windows 10. Users are not able to start their computer and are stuck on the black or blue screen with some weird error code or message. Undoing changes made to your computer is one of such weird boot errors appearing on Windows 10 PCs. It appears on the black glowing screen at the bottom of the screen with the dots continuously loading in the circular motion. This may indefinitely keep loading or rebooting even after the forced restart.
This message usually appears when your PC is turned off during the updates or the new installation of Windows 10. You must be warned to keep your laptop connected with the Charger or to not turn off your computer during the installation. Windows 10 updates screen appears with the blue background with the Working on updates message and progress reading. Your PC or Laptop knowingly or unknowingly might have turned off during the updates.
This message clearly means that Windows was not able to install the full updates hence reverting back to the previous version. Interruptions have broken the update and the computer can’t be functional. Windows have saved its previous state to revert back in such cases. You have to be patients to let Windows do its job and get to its previous state so that you can use your computer.
What if the process goes on for so long and keeps rebooting to the same screen. I will recommend giving your PC or laptop the full power supply and let it do its job for at least 2-3 hours. It’s also risky to stop this process in the middle by forcefully pressing the power button. Well, you can choose to apply our solutions if you are stuck on the screen despite leaving it alone for several hours.
Safe Mode
Windows 10 Safe Mode is best for executing all the important Windows System files. Safe Mode will reconfigure the System files and hence can be a pretty handy option to handle boot errors. You can also restart your PC into the Safe Mode without properly booting to the Windows 10 OS.
Interrupt your Windows 10 three times in a row by forcefully shutting it down by holding the power button just after turning ON your PC. Suppose you just pressed the power button of your laptop and see the laptop brand logo now immediately hold the power button for five seconds to shut down your device. Repeat it three times in a row to launch the Windows Repair options.
It might automatically start the repair with the black screen or give you advanced options. In the case of a black repair screen just wait for some time to give you advanced options, do not tap on the restart option. You might have to select an Administrators’ Account and enter its password.
Once you are asked to choose the options then navigate from the Troubleshoot, Advanced options, Startup repair, and then Restart your PC. Now press the 4 or F4 key to restart your PC into Safe mode.
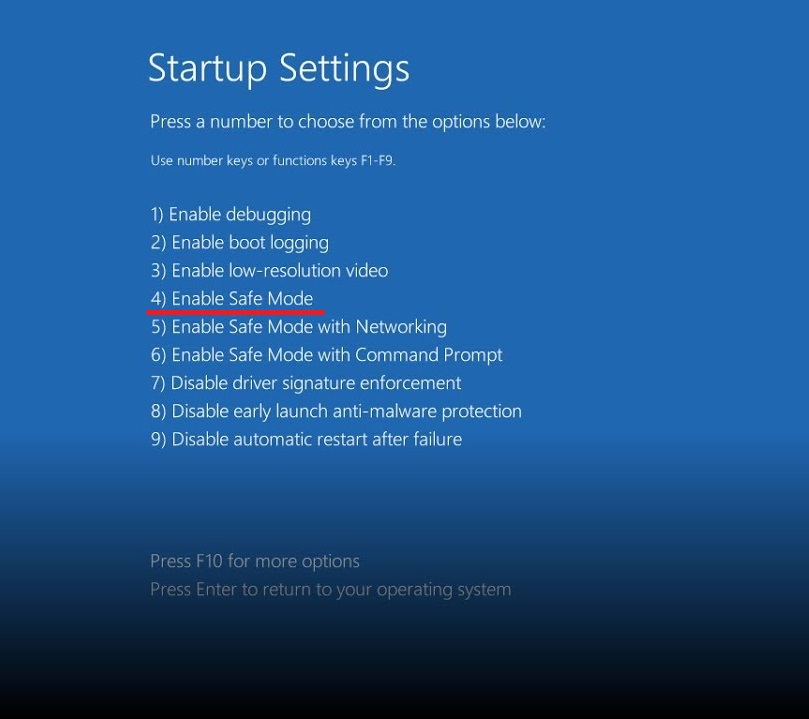
Once you have successfully booted into the Safe Mode then you have also fixed this error. Spend some time in the Safe Mode then simply Restart to boot normally. It will hopefully restore your device from the boot error.
Startup Repair
If you are not able to restart your PC normally and again getting stuck on the startup then you must run Windows Automatic Startup Repair. You have to again launch the Windows Recovery Environment by forcefully shutting down your PC.
Just tap on the Startup Repair option once you are on the Advanced Options screen. It will automatically start diagnosing and checking for errors on your PC. It will check all the files and also perform security checks throughout the system. It might prompt for the errors and its fixes or even can’t find any on your bad luck.
System Restore
The system restore option can be accessed from the Recovery options themselves. It’s placed just one option before the Startup Repair. You also have to opt for the Administrators account and confirm its password. Tap on the Restore system files and setting and proceed to the Next step. Choose your restore point from the list and it will Scan for the affected programs. You will see the list of the programs that will be deleted on restoring, Close and Finish the process.
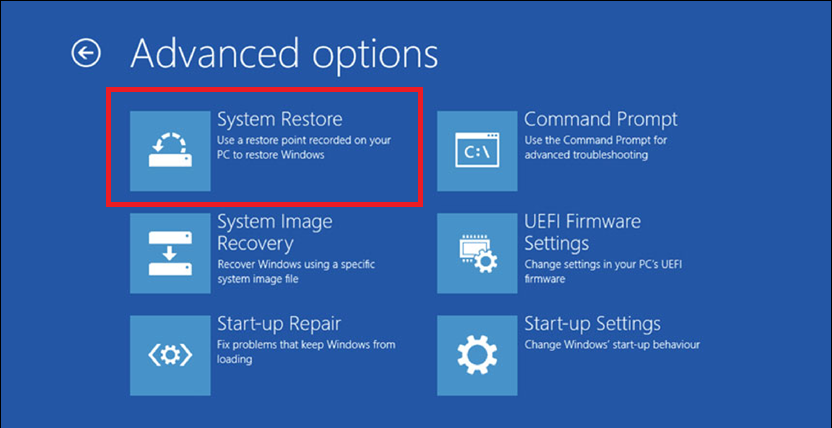
You can See more restore points in case you didn’t find any. System Protection option must be turned ON from the Recovery Configuration to enable automatic restore points.
Go Back to the Previous Build
It’s also part of the Windows 10 Recovery Options. This option was recently added to save users from the major fallbacks of the latest Windows 10 updates. Due to the compatibility issues with the old devices users can opt to downgrade to the previous versions. This option is also an enhancement of uninstalling the major feature updates. Monthly quality updates can be easily uninstalled from the Settings but users have to use the recovery options to uninstall the feature update.
Reset this PC
Every problem has an ultimate solution and resetting the PC is the final key for this situation. Sometimes interrupting updates may break the core elements of Windows hence no other option might have worked on your device. Windows 10 might have lost the path to Undo the changes made to your computer.
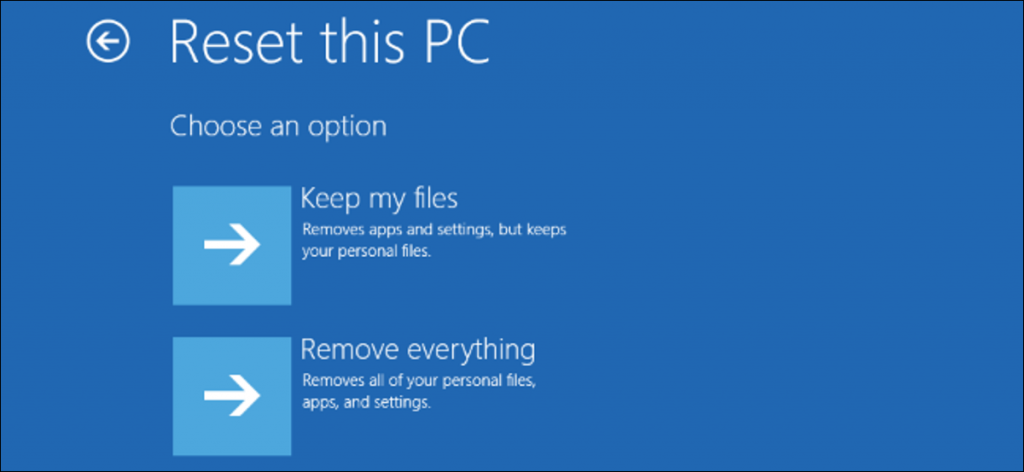
This option also gives an extra option to either keep your files or remove everything. Further, you can remove only system drive files or clear all other drives. Even keeping your files will also give you a fresh Windows 10 experience. Resetting will take exact time as installing new Windows and you also have to setup your all New PC. You can navigate to your personal files from the Windows old folder.